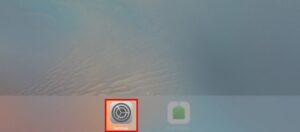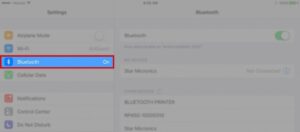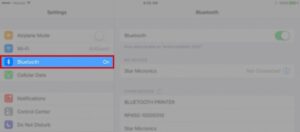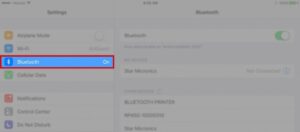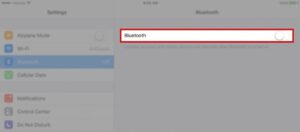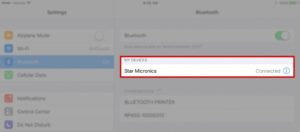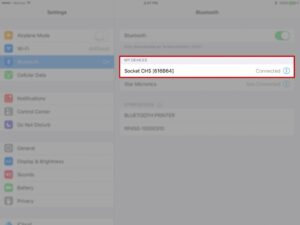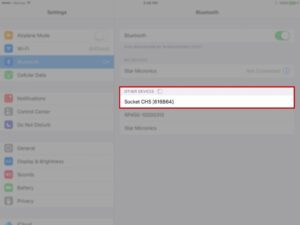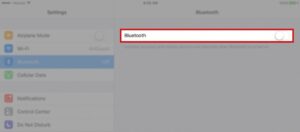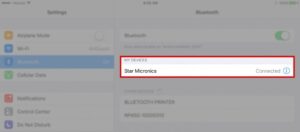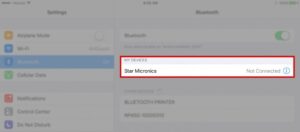STEP 1) CHECK CONNECTION STATUS
- Open up the iPad settings screen.
- Select Bluetooth
- Is the printer listed under My Devices, but shows Not Connected?
- If yes, tap on the printer to refresh the connection
- If no, proceed to Step 3
- Wait about 10 seconds for the connection to re-establish (will switch to Connected)
- If the status remains Not Connected or receipts still do not print, proceed to Step 2.
STEP 3) RE-PAIR THE PRINTER
- Go to iPad settings
- Go to the Bluetooth tab
- Tap on the blue ( i ) icon next to printer
- Tap Forget this device
- Turn off Bluetooth on the iPad
- Press and hold in the PAIR button on the back of the printer until the light turns green and stats blinking (takes about 6 seconds).
- Let go of the PAIR button
- Go back to the iPad and turn on Bluetooth. The printer name* will show up under Other Devices.
- Tap the printer name. It will take about 10 seconds to connect, and will move from Other Devices to My Devices
- If you still can’t connect, proceed to Step 4.
STEP 4) RESTORE FACTORY DEFAULTS
- Go to the Bluetooth tab in iPad settings
- Tap on the printer
- Tap the forget this printer
- Turn off the printer
- Press and hold the inset RESET button on the back of the printer (using a pen, paper clip or similar) and turn on the printer
- Continue holding RESET until the green power light and red error light on the front starts blinking in tandem. Then you can let go.
- Wait until the red error light stops blinking (about 10 seconds)
- Turn off the printer
- Wait 5 seconds and turn the printer back on
- Re-pair the printer using sub-steps 5-9 in Step 3
ISSUE: ITEMS DON’T SCAN, BUT SCANNER BEEPS
If the scanner is beeping when it scans something but it is not listing the item on the screen it may need to be reset.
- Go to the iPad setting screen on the iPad
- Go to the Bluetooth tab
- Click on the scanner
- Press the blue words “Forget this device”
- Click out of the iPad settings
- Open the “scanner setting” app
- Click the orange words at the bottom of the screen “Factory reset”
- On the new screen change the scan code to 1D
- Scan the barcode
- The scanner will make a string of noises and turn off
- Turn the Scanner back on
- Go back one screen on the iPad
- Change IOS barcode to 1D
- Scan the Barcode
- Re-pair the scanner
ISSUE: I NEED TO PAIR THE SCANNER
If the scanner does not show up under My Devices, it will need to be paired. Here’s the process.
- Power the scanner on.
- Press and hold both the scan and power button until it shuts off with a series of beeps in three descending tones.
- Turn on the scanner again. It will now be ready to pair.
- Open the Bluetooth tab in Settings.
- Tap on the scanner, listed as Socket CHS [######] under other devices.
- After about 5 seconds, the scanner will show up under My Devices as Connected.
ISSUE: NO PLU DATA FOUND
If you scan a product and you get a message saying “No PLU Data Found”, it means the barcode number has not been programmed in the point of sale system. Go to the online portal and add the product.